윈디하나의 블로그
윈디하나의 누리사랑방. 이런 저런 얘기
977 개 검색됨 : 기술,IT 에 대한 결과
- 글쓴시간
- 분류 기술,IT/스테이블 디퓨전
이 컨셉으로 그려보았다. 지옥으로 가는 길목에 서 있는 마법사/전사 이미지로 말이다. 생각보다는 잘 나와서 올려본다.
Part1 에 있는 밝은 분위기의 이미지와 일부러 대비되게 그렸다. 막상 생성해놓고 보니 느낌이 좋다.
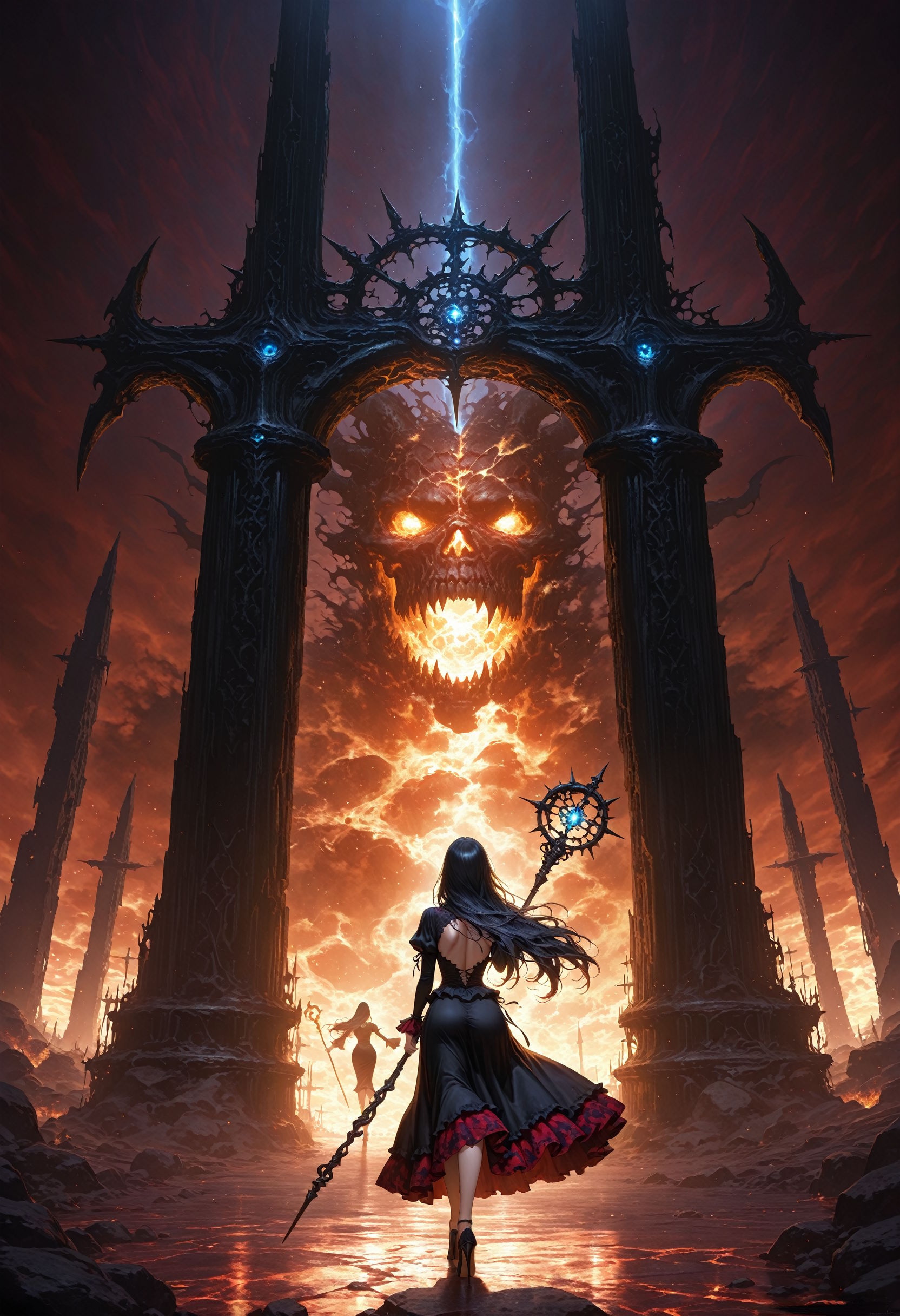



- 글쓴시간
- 분류 기술,IT/스테이블 디퓨전
화려한 마법사 이미지와, 데몬헌터 이미지를 만들어 보았다. 원래는 "엄마가 섬그늘에 굴(Ghoul) 따러 가면" 컨셉으로 시작한 이미지인데, 너무 어두워서 밝은 이미지로 먼저 만들어 보았다. 마침 괜찮은 LoRA 가 있어서 사용했다.




- 글쓴시간
- 분류 기술,IT/스테이블 디퓨전
우연히 올라온 CA LoRA 를 사용해서 만들어보았다.






- 글쓴시간
- 분류 기술,IT/스테이블 디퓨전
약간 도도한 듯한 미녀의 이미지. 흑발로 했다. 생성하고보니 맘에 들었다.
손이 문제이긴 한데, 할 수 있는 만큼은 보정했다. 역시 뽀샵으로 필요한 부분을 수정하는게 더 좋은 퀄리티의 이미지를 낼 수 있다.





- 글쓴시간
- 분류 기술,IT/스테이블 디퓨전
긴 치마로 생성한 이미지. 뭔가 더 있긴 하지만, 이정도에서 마무리.



- 글쓴시간
- 분류 기술,IT/스테이블 디퓨전
달걀 모양의 의자. Egg Pod Chair 를 모티브로 한 LoRA 가 올라와 있길래 한번 생성해본 이미지. 이런 의자가 있다면 구매할 만 하겠다.
미니스커트를 입고 앉아있는걸로 생성했다. 손을 많이 못 생성했기 때문에 이미지 수정했다. 확실히 이펙트를 많이 넣으면 손을 못 그린다.





- 글쓴시간
- 분류 기술,IT/스테이블 디퓨전
케이팝 데몬 헌터스(KPop Demon Hunters)라는 에니메이션이 인기를 끌고 있다. 넷플릭스에서 지원해서 소니에서 만든 케이팝을 소재로한 에니메이션이다. 케이팝 걸그룹이 데몬을 물리치는 단순한 이야기이지만, 그 속에 들어있는 한국적인 문화에 세계적인 인기를 얻고 있다.
이 글에서는 한류를 이야기하고자 하는건 아니고, 그 작품에 한복이 안 나온게 조금 아쉽다. 서울이 배경이고 특히 서울타워가 자주 나오는데, 그 근처인 경복궁이 나오지 않았고, 한국 또는 한류를 어필하는 작품이었으면 한복은 나왔으면 해서 말이다. 처음에 무당옷이 나오는것에 대해서는 긍정적으로 평가하지만 말이다.
주인공 3인방 중 한명인 조이(Zoey)가 맘에 들어서 비슷하게(?) 내 방식대로 생성했다. 원래는 금발로 하려 했지만 막상 해놓고 보니 그건 좀 아닌거 같아서 흑발로 했다.





- 글쓴시간
- 분류 기술,IT
에이즈 예방약 예즈투고(Yeztugo)
십여년전에 이미 에이즈(AIDS, Acquired Immune Deficiency Syndrome, 후천성면역결핍증) 는 불치가 아니라 난치병이다라는 이야기를 했었습니다. 어렸을 때 뉴스에서 떠들던 "불치의 병 에이즈"이라는 게 각인되어있던 저에게는 꽤 큰 의미로 다가왔습니다. 십여년전에도 이미 치료제가 많이 있었고, 칵테일 요법이라 해서, 여러가지 에이즈약을 섞어 처방하면 나을 수 있었죠. 그 당시에도 이미 에이즈는 불치병이 아니라 낫기 어렵지만 나을 수 있는 난치병이었죠. 그리고 그 이후에도 계속 치료제가 개발되었고 현재는 그냥 나을 수는 있는 병입니다. (부작용이 제법 있고 치료비용도 많이 들긴 하지만요)

그리고 올해 6월 18일 미국 FDA 가 길리어드사의 예즈투고(Yeztugo, 성분명 Lenacapavir)를 승인했습니다. 에이즈에 대해 '노출 전 예방 요법(PrEP)'을 위한 약입니다. 6개월에 1번 주사하면 100% 예방된다고 하네요. "치료제" 가 아니라 "예방약"입니다. 가격이 비싸긴 하지만(5000만원/회 으로 예상된다고 하네요), 아프리카 등지에서의 AIDS 발병율은 상당한 수준이라 이런 약이 나왔다는건 반가운 일입니다.
인류가 예방약을 만들어 없앤 질병중 하나가 소아마비입니다. 예전엔 예방주사 맞았다고 요즘엔 안 맞는 주사죠. 거의 없어졌다고 하는데요. 이 약이 널리 보급되면 에이즈도 그 뒤를 따르려나요. 인류의 크나큰 쾌거입니다.
저는 이런 바이러스 예방약이 나오게 된 계기가 바로 코로나19 때문이라고 생각합니다. 그 전까지는 바이러스에 대해 연구를 잘 안하다가 코로나 이후부터는 연구가 활발해졌고 때마침 AI 가 발달되어있어서 그 연구가 가속화 되었죠.
https://www.yeztugo.com/
- 글쓴시간
- 분류 기술,IT/스테이블 디퓨전
Final Fantasy Ⅵ 게임을 했던 사람이라면 아마 티나를 기억할 것이다. 나도 이 캐릭터에 대한 기억이 아직까지도 남아있고 가끔 그 OST 를 듣곤 한다.
마침 괜찮은 LoRA 가 있어서 생성해 봤다. 이미지는 모두 보정된 이미지다. 또한 게임속의 티나와는 많이 다르다. 그냥 티나의 옷을 입은 다른 캐릭터로 봤으면 한다.





- 글쓴시간
- 분류 기술,IT/스테이블 디퓨전
스테이블 디퓨전으로 미니 스커트를 입은 정장을 표현하고 싶은건 꽤 오래전부터이긴 하지만, 잘 안되었다. 다리를 짝다리를 집거나, 다리를 벌리거나, 손을 들어올리거나 하는 다이나믹한 동작으로만 많이 나왔다. 특히 다리를 곧게 펴고 있는 포즈가 막상 해보니 거의 나오지 않았다.
그래서 LoRA 까지 만들고, 포즈를 꽤 오랫동안 튜닝을 해왔는데, 이제서야 올린다. 지금도 완벽하다고는 하기 어렵지만 그래도 처음 시도했을때보다는 만족할 만한 그림이 나왔다. (일부 그림은 편집되어있다)






